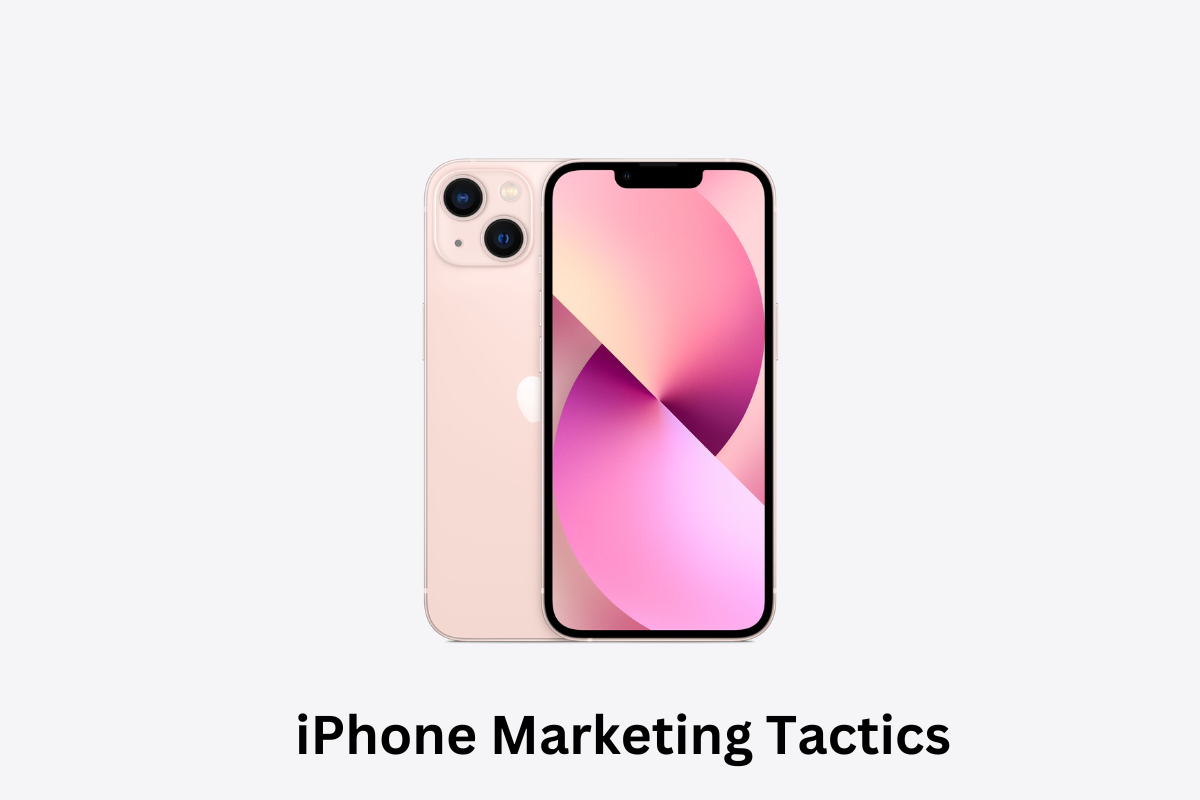There are several ways to transfer files from one Apple device to another. These methods include AirDrop, Universal Control, and Handoff. To share files from one Apple device to another, first, choose the desired transfer type. Then, tap the “Share” button in the top right corner of the screen. Once you’ve selected the file type, choose which device to share it with. Now, all you have to do is select the desired destination and share the file.
AirDrop:
To start using AirDrop for sharing files between Apple devices, you need to be connected to a Wi-Fi network. To turn it on, open the Control Center in the top-right menu bar. Select the Wi-Fi or Bluetooth option and tap Turn on AirDrop. You can also choose to share the files with anyone or just your contacts. When you have turned on Wi-Fi, you should select AirDrop and wait for the devices to appear. Once the folder is visible, open AirDrop and choose “Share.” Once your recipient confirms that he or she is connected to the Wi-Fi network, you can share the files.
To share files with others using AirDrop, you need to have Wi-Fi and Bluetooth enabled on both of the devices. You also need to turn off Personal Hotspot. You can then open the file or photo that you want to share and tap the Share button (it looks like a box with an arrow pointing up). You can also find the Share button on different parts of the screen. If you don’t see the Share button, try tapping and holding the image or text and looking for AirDrop.
iCloud Drive:
Apple’s iCloud Drive allows you to share files between your iPhone, iPad, and Mac. The app automatically syncs your files when you’re online and updates your files when you’re offline. You can also use AirDrop to transfer files from one device to another. If you’re using an iPhone, iPad, or Mac, the software update is available through Settings > General > Software Update.
You can choose to share your files or folders with friends and family through the iCloud Drive app. Sharing folders allows you to send files to friends and family, and it lets you view and edit files from your iOS devices. Each member of your iCloud Drive account can edit or delete files, and all of the settings are automatically synchronized across all of your devices. To share files, you can choose to give someone the permission to view or change their content.
Universal Control:
You can use Universal Control to share files between Macs and iPads, but there are a few requirements you need to meet to be able to use it. The first requirement is to have the latest version of iOS and macOS, both of which are due to ship in the fall. The second requirement is that your iPads and Macs should not share an internet connection. You will also need to use two-factor authentication to access your iPads and Macs, and you must have both Wi-Fi and Bluetooth turned on. You should also enable Handoff in Settings > Général> AirPlay & Handoff on iPad.
Universal Control is most effective when both devices are within 30 feet of each other. You must also make sure that your devices are connected through the same iCloud account, two-factor authentication, Bluetooth, WiFi, and Handoff. You also need to make sure that your iPad and Mac are on the same WiFi network and that the Apple Pencil is turned off. If all these requirements are met, Universal Control should work seamlessly.
Handoff:
Using Handoff when sharing files between Apple devices is a great way to continue working while you’re away from your computer. This feature is supported on macOS Yosemite and later versions. Handoff is not available on all devices, though. It requires that you have Bluetooth enabled and connected to the other device. Once Handoff has begun, you’ll see an icon indicating that a task can be resumed.
By turning on Handoff on the Mac, you’ll be able to paste files from one device to the other without losing any data. This feature is built into iOS and macOS, and you can enable it in Settings on either device. Then, if you need to copy a photo from one device to the other, you can use the Command + C keyboard shortcut to transfer the photo. Alternatively, you can use the pinching gesture to copy a photo from the Mac to the iPad.
File Drop:
One of the most convenient ways to share files between Apple devices is using File Drop. This powerful tool allows you to wirelessly transfer any type of file from one device to another, including entire folders. File Drop also preserves the structure of the files, so you can send them from one device to another with complete confidence. You just need to be connected to the same Wi-Fi network or Bluetooth connection and the Documents applications on both devices. Once you’ve set up File Drop, you can simply tap the name of the File Drop user on the other device and transfer the files.
File Drop can also be used for Mac and Windows computers connected to the same wireless network. It allows you to drag and drop files and allows the recipient to accept or reject the files. Unlike the AirDrop feature, File Drop is compatible with both Macs and PCs, and works with both iOS and Windows devices. File Drop requires that you install it on both devices. Once you’ve installed it, you can list other devices on your network and share files from one to another.
Droplr:
If you’re wondering how to share files between your Apple devices, Droplr has the solution for you. You simply drop files into the menu bar of your destination Mac, and the program generates a link for you to share them. This feature is useful for keeping file distribution in check, as you can share only the files that are needed for your work or play. It’s easy to share files via Droplr and is great for sending screenshots of your screen.
Author Bio:
Miguel Gabriel is a research-based content writer. He has worked in various industries, including healthcare, technology, and finance. He is currently working as a writer in Research Prospectfamous for dissertation writing services and Report writing services. When Miguel is not writing or researching, he enjoys spending time with his family and friends. He also loves travelling and learning about new cultures.