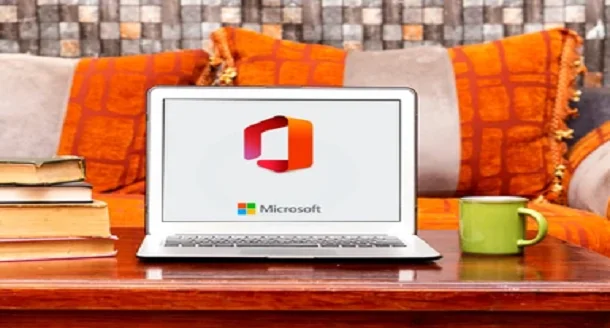How to add and Edit Movie Titles on Mac Using iMovie. If you’re interested in learning how to add and edit movie titles in iMovie, you have come to the right place. You will learn how to add multiple titles and captions to your video. And you will learn how to change text attributes in the text inspector. There are several ways to edit the text in iMovie. Here are some of them. After you’ve added the titles, you can add captions or text.
How to add a title to a video in iMovie
When you want to add a title to a video, you may be wondering how to go about it. Luckily, iMovie has a built-in text and title library with tens of templates. You can preview the templates before adding them to your video. The text in iMovie is easily editable, so you can change the font and colour attributes.
To add a title to your movie, you can go to the File > Add a Title dialogue box. The text box will now expand. Click or drag the text box to move it. You can also change the title’s duration so that it will appear at the end of the movie. If you want to change the text or remove it completely, you can use the Font Formatting toolbar, which is located directly above the viewer.
Once you’ve selected the title, you can add a subtitle. If you’d like to add sound effects to your title, you can also do so in iMovie. Just remember to position your player first. You can also edit the title’s attributes in the viewer window. When done, the subtitle will appear underneath the title. If you don’t want to include sound effects in your title, you can choose a different one from the options.
How to add multiple titles in iMovie
If you’ve ever wondered how to add and edit multiple movie titles in a single clip, you’ve come to the right place. iMovie provides many ways to add or edit text, and the text inspector lets you change the style and font. It also lets you add or remove text, as well as change the position and size of the text. iMovie 10.1.1 and earlier have different steps for adding movie titles. First, you must load the media you want to include in your project in the timeline. Next, you can switch to the Titles tab. On the right-hand side, you will find a list of available Titles Presets.
After selecting a title, you can click it to preview it. This will place the title in the movie’s movie section. After adding a title, you can change its font, style, size, colour, and formatting. Once you’re done, simply drag the title to the timeline and click it again to edit it. Then, you can change the duration of the title.
How to add captions to a video in iMovie
When you are making a movie, you may be wondering how to add captions. Thankfully, there are several ways to do so in iMovie. First, you need to import the video you want to use as a caption. Next, select the clip that you want to caption. Click the “title sign” to access the options for the title. From there, choose the style of your subtitles. You can choose a style for the bottom of the screen, including lower, reveal, and lower third.
After your video loads, click on the Timeline and select the text you want to caption. You can then move the text block to a new position or remove it if necessary. Before you move the text block to a new location, make sure that it matches the speech of the person speaking in the film. You may also want to use the “Split” button to start adding more captions.
How to add text to a video in iMovie
To add text to your movie, first, open your project in iMovie and select “T”. Then, choose the desired style from the templates. You can also select a sample title and enter the text there. After that, you can click “Done” to add the text to your movie. The text will appear in your video in a few seconds. You can also reposition the text if you wish.
After creating your text, you should drag it to the desired location. You can change the speed of the transitions between video clips. Once the text is added, you can change the location and duration of the text. You can also add subtitles or labels to your movie. You can also choose different text styles depending on the purpose of the video. If you want to use subtitles or other text, you can select the “Caption” option and change it to the text.
Author Bio
Jesse Pinkman is a research-based content writer, who works for Cognizantt, a globally recognised wordpress development agency uk and Research Prospect, a Tjenester til at skrive afhandlinger og essays. Jesse Pinkman holds a PhD degree in mass communication. He loves to express his views on a range of issues including education, technology, and more.