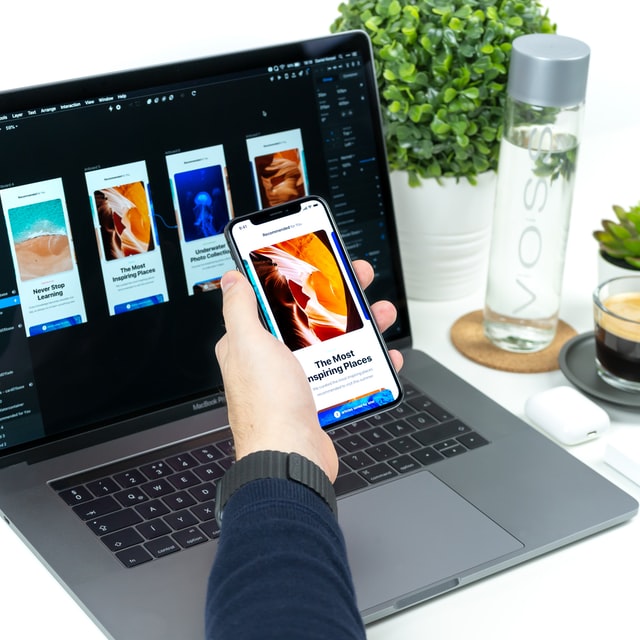
Related Post :
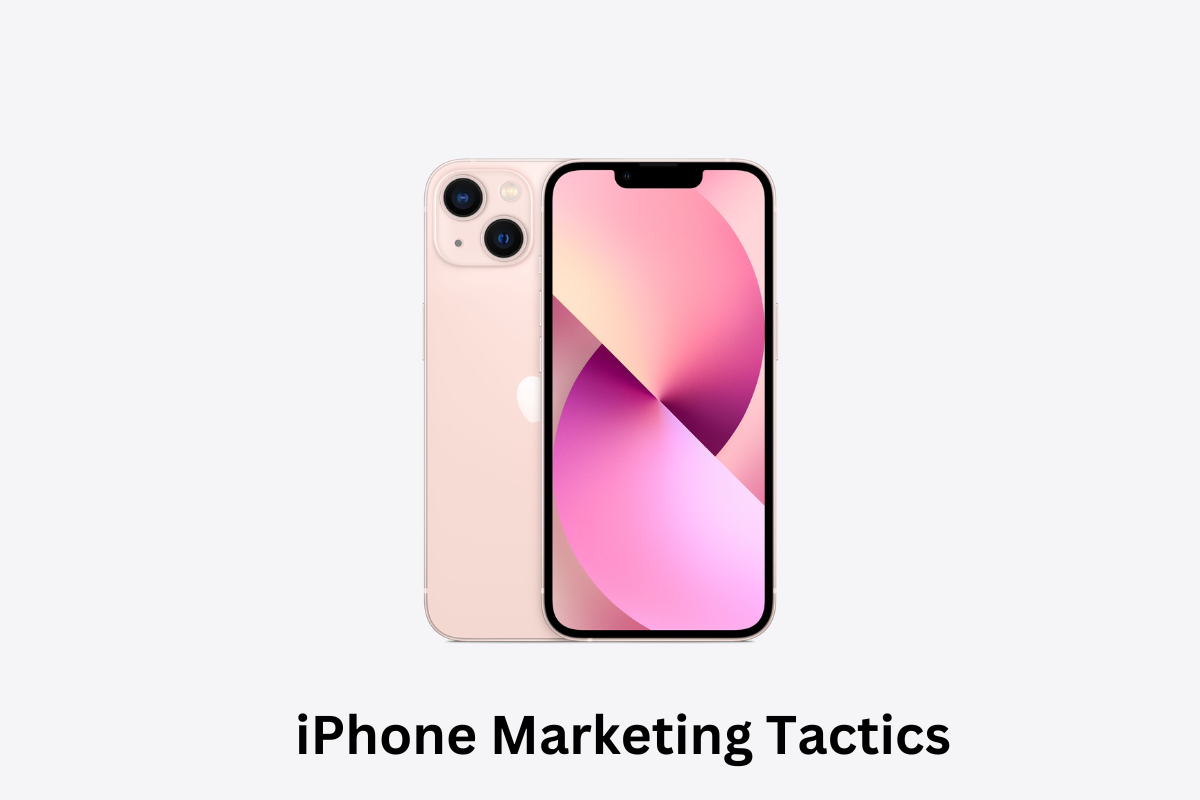
Key iPhone Marketing Tactics
by Robert Bruce / November 8, 2023 /The iPhone, a technological marvel born from the visionary minds at Apple, has etched its […]

Which is the Best Buy: iPhone 14 Plus or iPhone 14 Pro?
by Jesse Pinkman / October 5, 2022 /The iPhone 14 Pro and the iPhone 14 Plus are great upgrades from the iPhone […]

Difference Between the mobile Size and Camera of iPhone 14 VS iPhone 13:
by Alvin Nicolas / September 29, 2022 /The iPhone 14 has a slightly smaller camera than the iPhone 13, but the camera […]
+