What Does it Mean When iTunes Can’t Verify the Identity of the Server
Related Post :

Which has more tracks, Apple Music or Spotify?
by Jesse Pinkman / October 5, 2022 /When it comes to choosing between Apple Music and Spotify, there are many options. Both […]

Can music play an effective role in the entertainment of students
by Jesse Pinkman / September 30, 2022 /Music is used for many different purposes, and in the classroom, it plays a vital […]
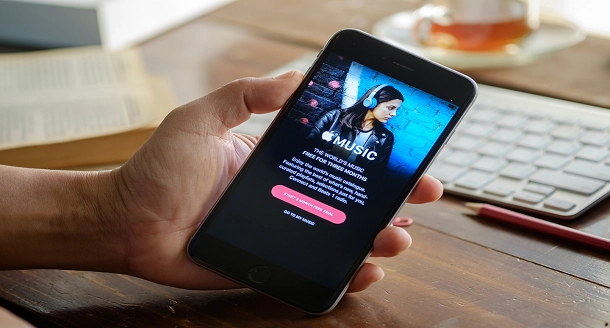
Which is Better Apple Music Or iTunes?
by Ellie Cross / September 16, 2022 /When it comes to audio and video streaming, there are many things to consider. Whether […]
+